IREX - Comment créer un Flyer avec KRITA
Dans cet article nous verrons comment créer un flyer basique avec KRITA qui est un logiciel totalement gratuit et Open Source
- Introduction
- Téléchargement
- Lancez un modèle de conception
- Largeur: 29,70 cm
- Hauteur: 21,00 cm
- resolution: 300 pixels/pouce
- Krita a ses calques
- Parlons de type
- C'est l'heure d'exporter
- JPEG (c'est le cas ci-dessous)
- PNG
- TIFF
- Illustration vidéo
Dans cet article, nous allons vous présenter un guide complet sur la création de flyers avec Krita.
Krita est un logiciel de conception graphique gratuit et open source qui offre une multitude d'outils et de fonctionnalités pour créer des designs attrayants.
Que vous soyez un graphiste professionnel ou un novice dans le domaine de la conception, Krita peut vous aider à réaliser des flyers percutants pour promouvoir votre entreprise, votre événement ou votre cause.
Suivez ces étapes simples pour créer un flyer basique et accrocheur avec Krita.
Télécharger KRITA et suivre les étapes d'installation et lancer le logiciel.
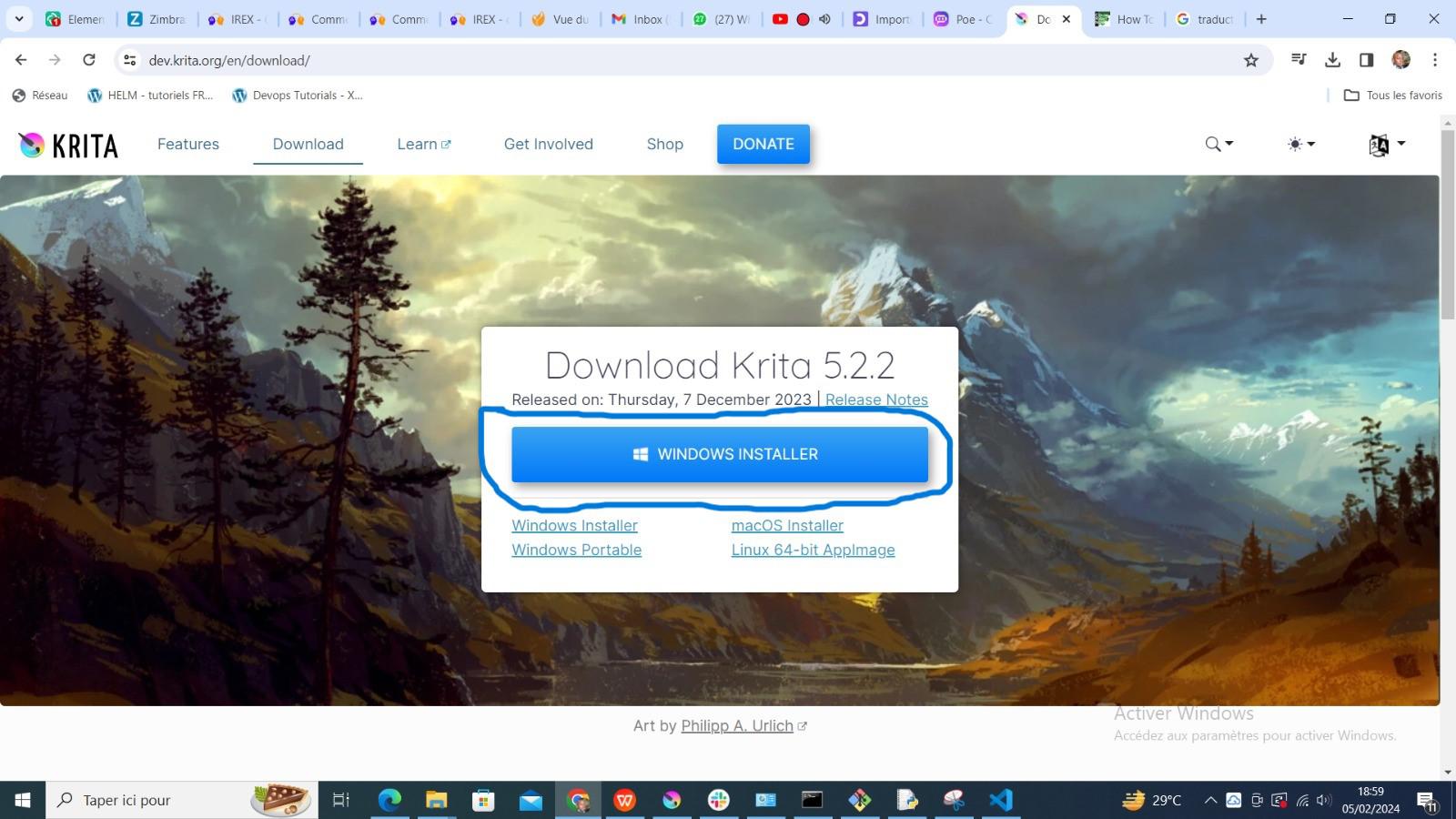
Une fois Krita ouvert, vous pouvez créer un nouveau document en allant dans "Fichier" puis "Nouveau"
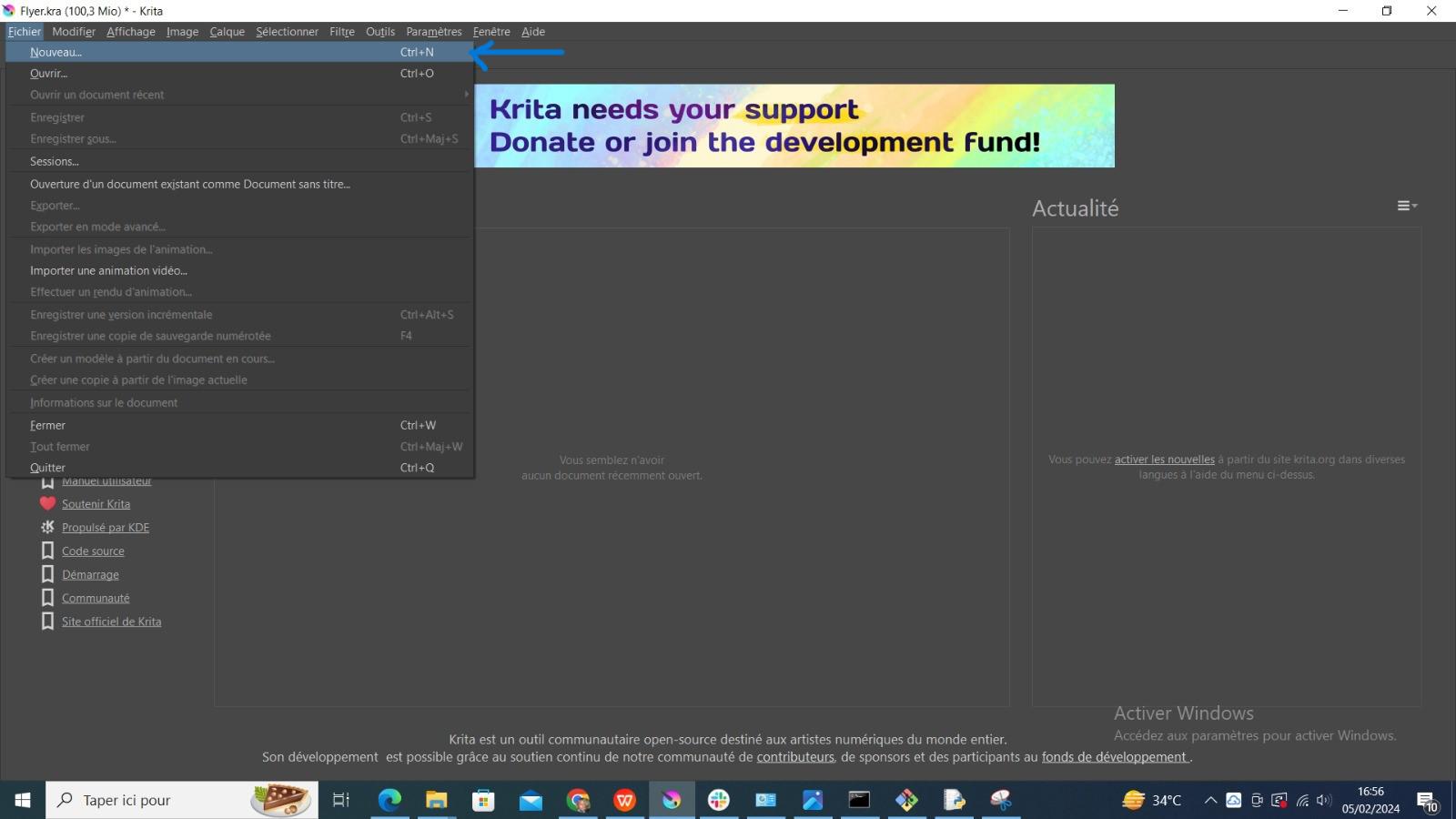
Dans la fenêtre d'informations pour créer un nouveau document, remplissez :
Laisser le reste par default et Cliquez ensuite sur le bouton "Créer".
Choisissez une couleur d'arrière-plan ou ajoutez une image à l'arrière-plan de votre flyer en allant dans "Calque" puis "Nouveau calque" et en sélectionnant respectivement "Calque de peinture" ou "Cloner le calque".
Lorsque vous créez un nouveau document, Krita crée automatiquement un calque par défaut sur lequel vous pouvez commencer à travailler. Vous pouvez ajouter des calques supplémentaires en allant dans "Calque" puis sur "Nouveau calque" ou en utilisant le bouton "Nouveau calque" dans le dock des calques.
Chaque calque peut se voir attribuer un type différent, tel qu'un calque de peinture, un calque vectoriel ou un calque de filtre. Par exemple, une couche de peinture est utilisée pour dessiner et peindre, tandis qu'une couche vectorielle est utilisée pour créer des formes et des graphiques vectoriels.
Vous pouvez également ajuster les propriétés de chaque calque telles que son mode de fusion, son opacité et sa visibilité. Le mode de fusion contrôle la façon dont le calque interagit avec les calques situés en dessous, tandis que l'opacité contrôle la transparence du calque. La visibilité d'un calque peut être activée ou désactivée afin que vous puissiez facilement travailler sur un calque à la fois.
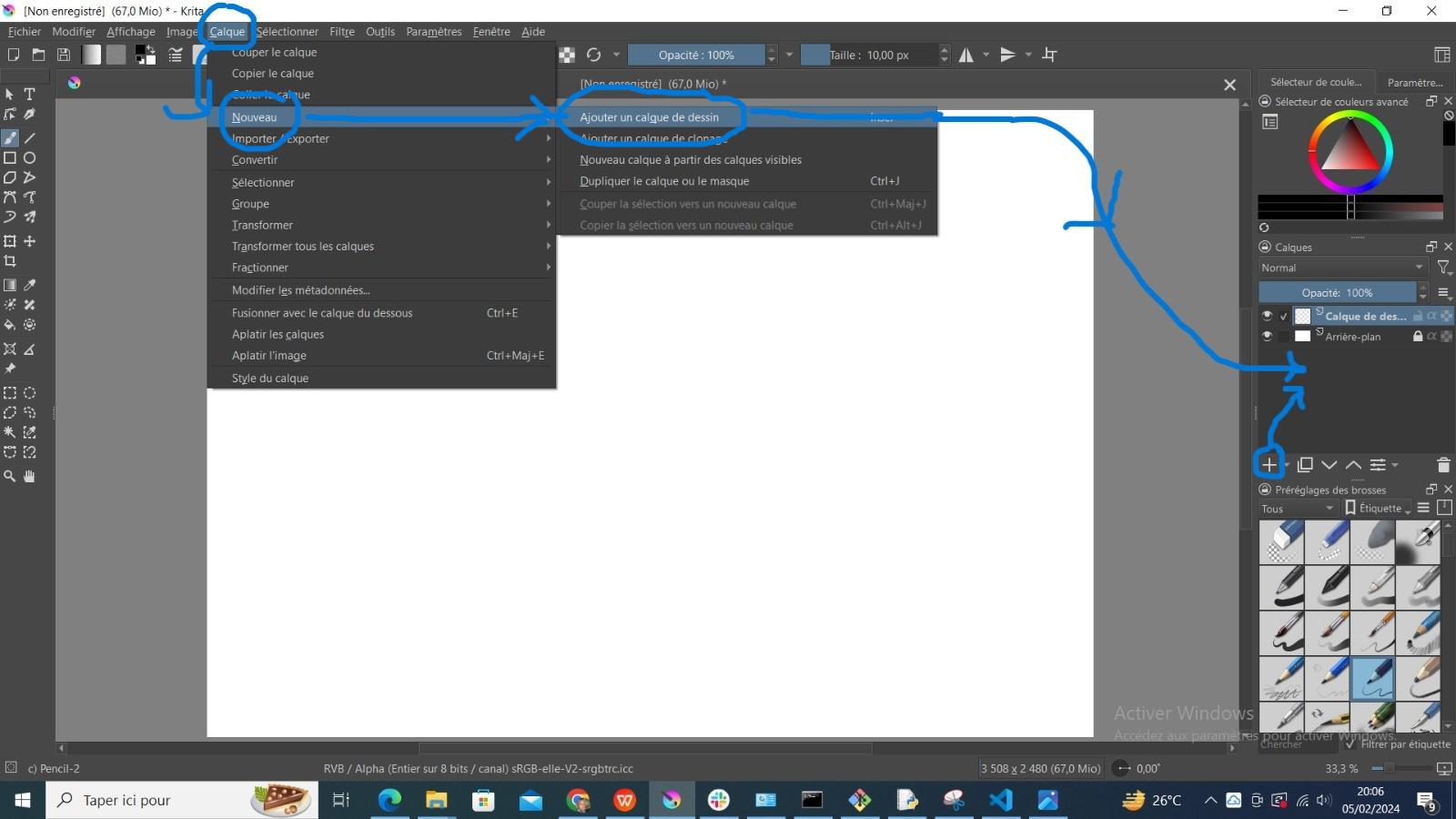
Ajoutez du texte à votre flyer en allant dans "Texte" puis dans "Créer un calque de texte". Vous pouvez choisir différents styles et tailles de police, ainsi que modifier la couleur du texte.
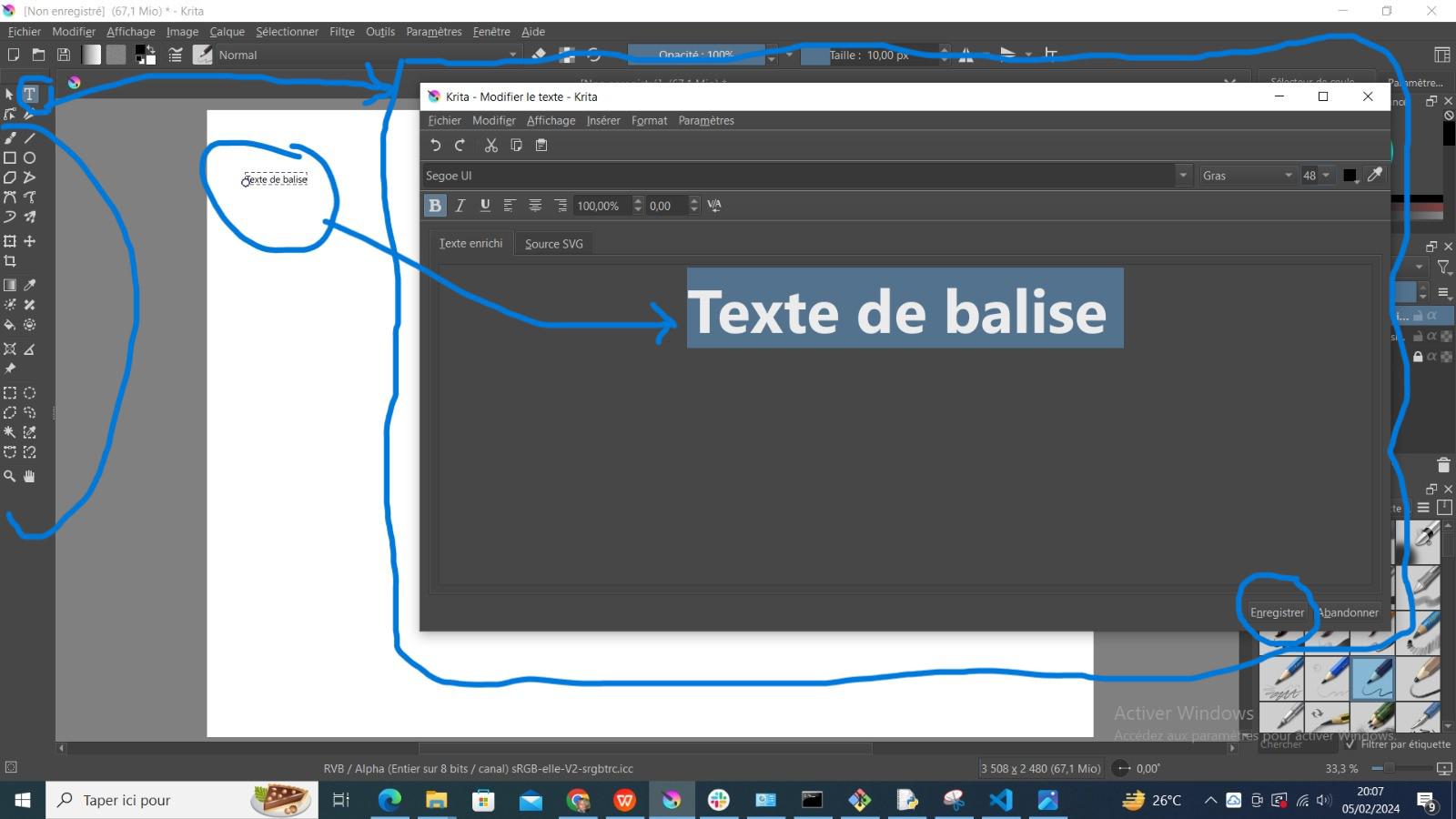
Enregistrez votre flyer en allant dans "Fichier" puis dans "Enregistrer" ou "Enregistrer sous" si vous souhaitez l'enregistrer sous un nom différent ou Exportez le flyer final dans le format souhaité pour l'impression ou le partage en allant dans "Fichier" puis "Exporter" et en sélectionnant le type de fichier approprié:
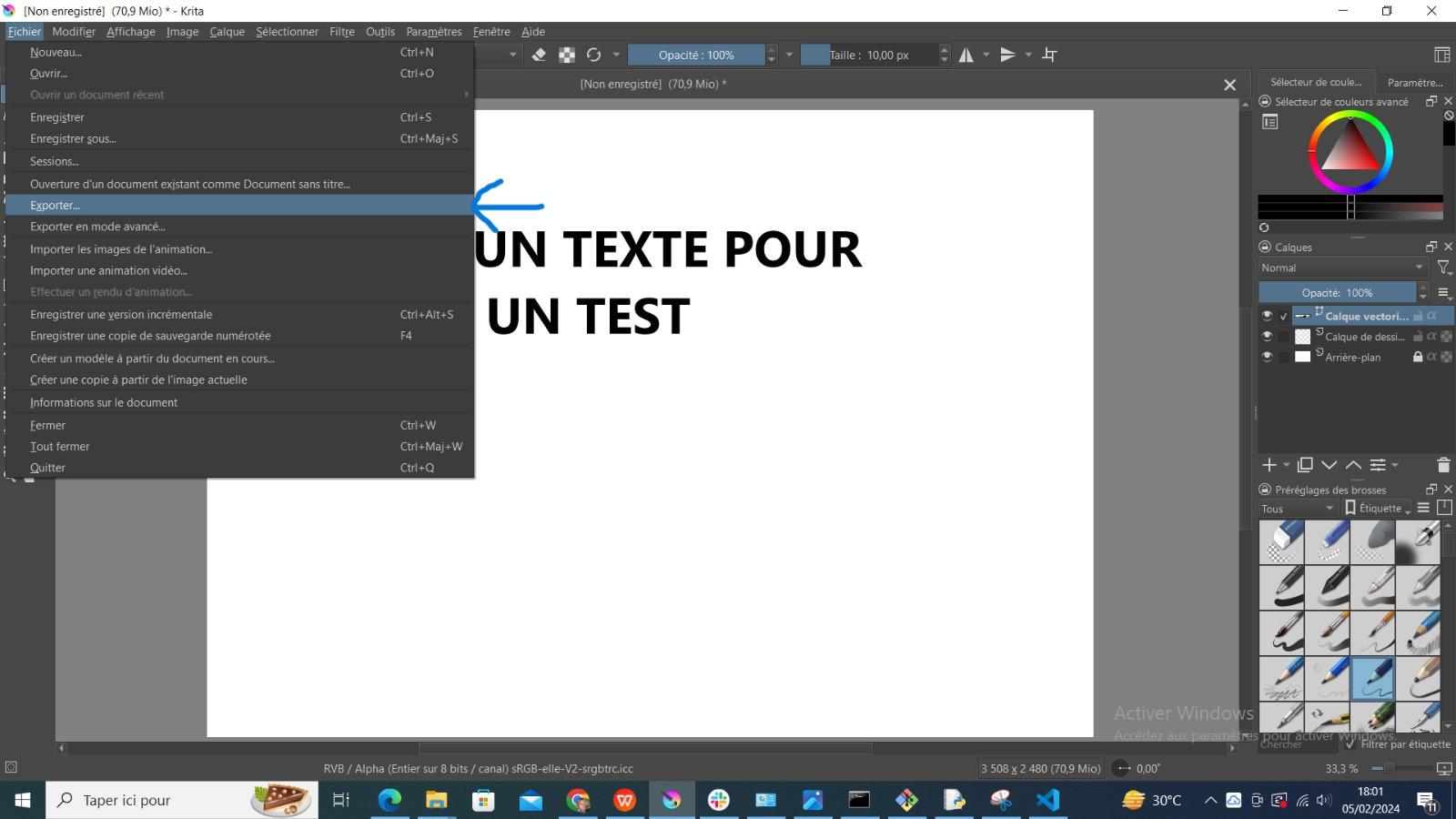
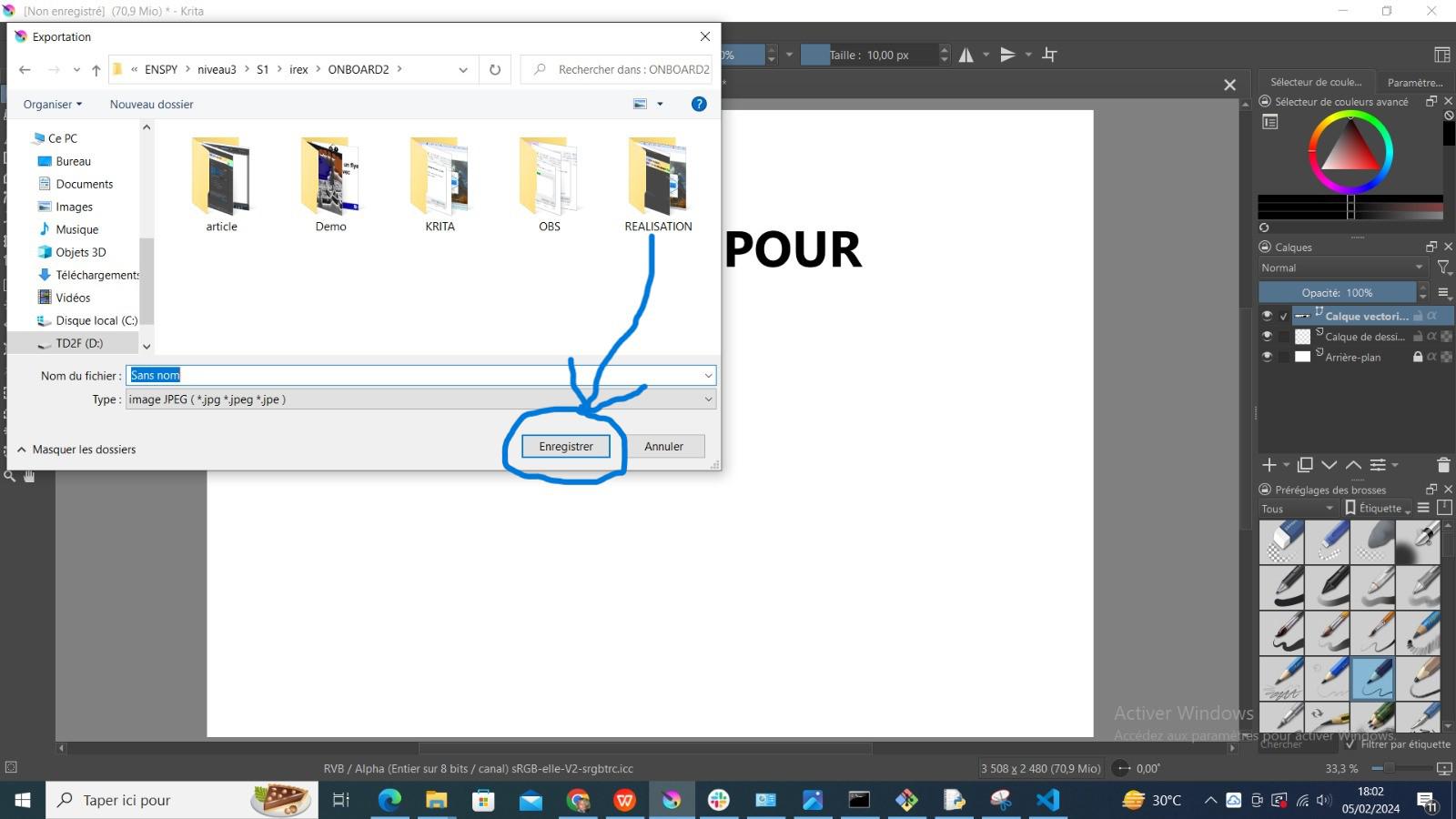
Dans la vidéo suivante, nous vous expliquerons comment créer un flyer de bienvenue avec KRITA.
N'oubliez pas de le garder simple et accrocheur, et surtout, assurez-vous de le relire avant de le finaliser.
Facile et gratuit, voilà comment concevoir un flyer avec Krita

TAMBOU DJOMOU FRANCK DONALD
Alternant DevOps Engineer
No comments yet. Start a new discussion.